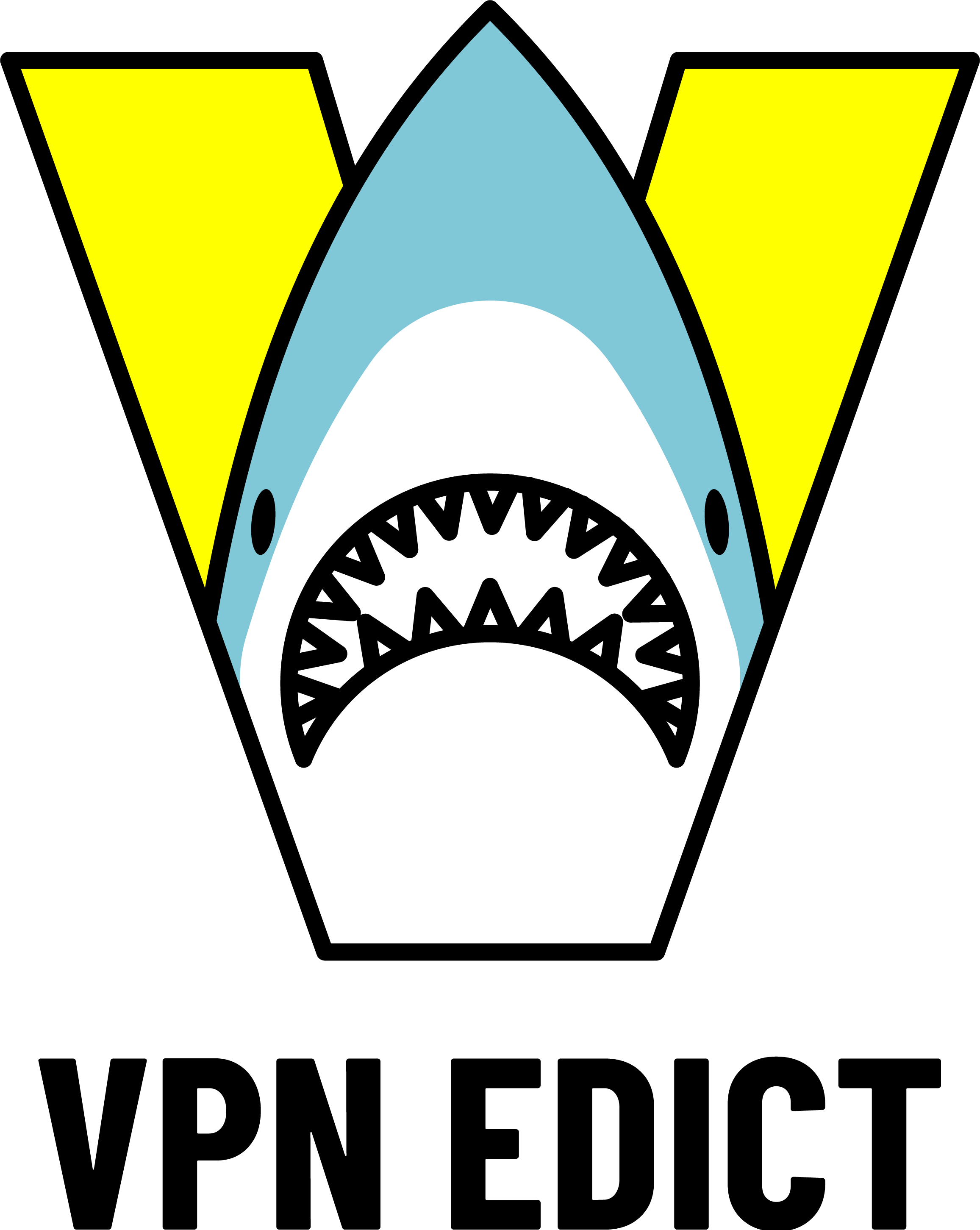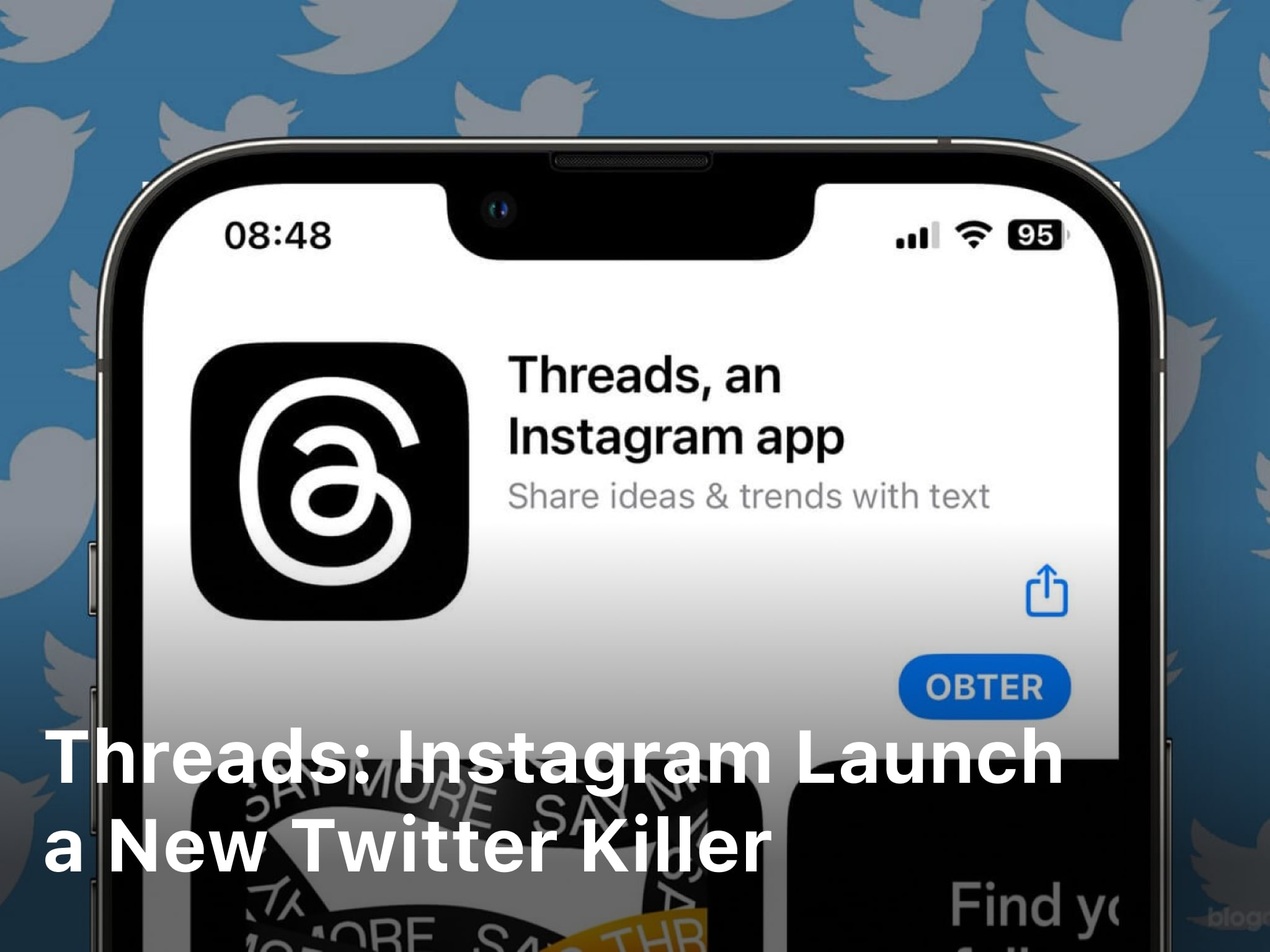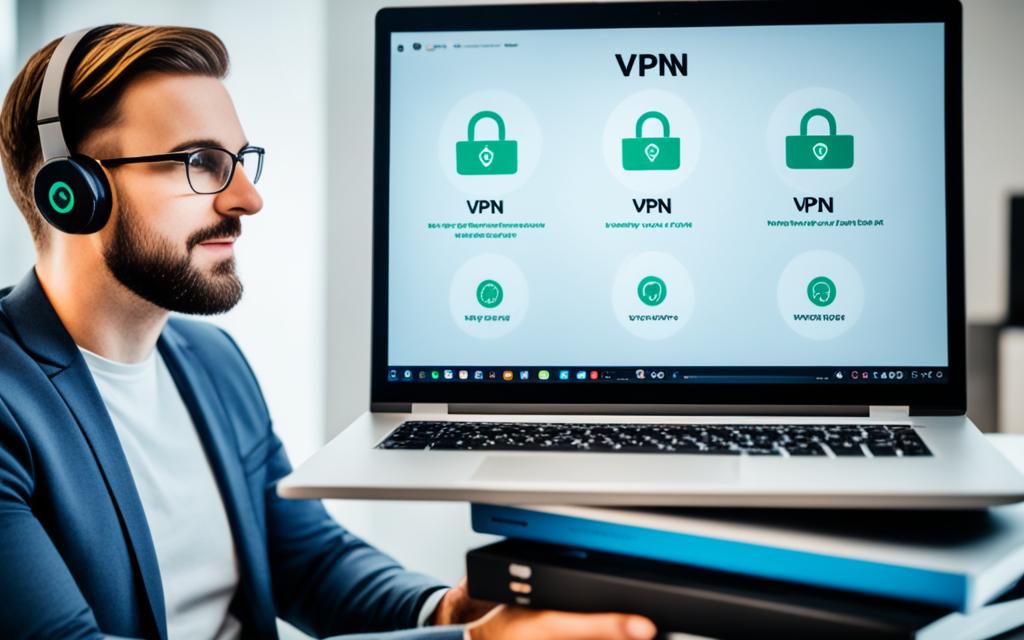How to Install Motherboard Drivers: A Step-by-Step Guide
Let’s go through installing motherboard drivers in simple steps. It’s key to keep motherboard drivers updated for your system to work well. This guide will give you the skills to handle your motherboard drivers like a pro.
Without motherboard drivers, your computer can’t talk to its parts right. This mix-up can cause problems like things not working, slow speed, or crashing.
First, we’ll show you how to find the right motherboard drivers for your computer. Then, we’ll explain how to download and install them.
Understanding Motherboard Drivers
Motherboard drivers are vital pieces of software. They help your computer’s operating system talk to the hardware on your motherboard. This includes the processor, memory, and other parts. Motherboard drivers make sure everything works smoothly.
What Are Motherboard Drivers?
Think of motherboard drivers as translators. They help your operating system understand and work with the physical parts of your computer. So, without these drivers, your computer wouldn’t know how to use its own hardware.
Why Are Motherboard Drivers Important?
Having the right motherboard drivers is critical. It stops your computer from having problems like parts not working together. The key role of motherboard drivers is to make sure the operating system and hardware can speak the same language. This lets your computer work well.
It’s important to regularly update your motherboard drivers. Updates can fix bugs, make your system work better, and keep up with new technology. So, staying up-to-date is key for a stable and reliable computer.
Preparing for Driver Installation
Before we install motherboard drivers, it’s crucial to get ready. With a few simple steps, we can avoid problems and make things go smoothly.
Here is what you need to do before installing motherboard drivers:
- Back up your important data. Always save your files, documents, and other important stuff first.
- Close all open applications. Stop any programs that are running to prevent issues with the drivers.
- Disconnect unnecessary peripherals. Take out external devices not needed for the driver installation.
- Ensure a stable power supply. Make sure your computer has a steady power source to install the drivers without a hitch.
- Check for any pending Windows updates. Update your operating system to the latest version before starting the driver installation.
By doing these steps, you’re setting yourself up for a good driver installation. Next, we will help you find out which motherboard you have.
Identifying Your Motherboard Model
To install the right motherboard drivers, you must know your motherboard’s specific model. This step is key to making sure the drivers you get are the correct ones for your system. Luckily, there are simple ways to discover your motherboard model.
Using System Information Tools
A quick way to find out your motherboard model is using your computer’s system information tools. In Windows, you can find the System Information tool by searching for it in the Start menu. It gives you all the details about your hardware, including your motherboard’s make and model.
Checking Physical Motherboard Labels
You might want a hands-on method. In this case, look directly at the motherboard for its model information. A label or sticker on the board will show the model name and number clearly. Usually, you find this info near the board’s edge or in a corner.
Using system information or checking the physical board can help you get the right motherboard drivers. This way, you make sure your computer runs smoothly by using compatible drivers.
Locating the Latest Motherboard Drivers
Getting the newest, best motherboard drivers is key to keeping your computer running well. Luckily, you can usually find these drivers on the manufacturer’s website. This means you’re getting the right ones for your motherboard type.
Visiting the Manufacturer’s Website
Manufacturers often update driver versions. This helps fix bugs, boost computer speed, and allows for new hardware and software use. So, visiting the motherboard driver sources on the manufacturer’s website is important.
Finding the newest drivers involves a few steps:
- First, figure out which brand and model your motherboard is. You need this info to find the right drivers.
- Go to the manufacturer’s website. Look for a section called “Drivers” or “Support.”
- Find your motherboard model on their site. This will show you the drivers you can download.
- Choose the newest driver that works with your computer’s operating system.
- Download the driver package by following the website’s instructions.
By following these steps, you make sure to download motherboard drivers safely. This increases the chances of them working well with your computer.

Downloading and Extracting Drivers
First, find the right motherboard drivers on the maker’s site. Then, you need to download and extract them. These drivers often come in a compressed form, like a ZIP or RAR file. This means you have to unpack them before you can install.
Here’s how to get and unbox the motherboard drivers:
- Download the driver package: Find the driver you need and click the download link on the maker’s site. Your computer will save the file, unpacked, and ready to install.
- Extract the driver files: Open the downloaded file by double-clicking it. Then, extract its content to a spot on your computer that’s easy to find, like your desktop or a folder. After this, you’re set to install.
- Unpack the motherboard driver files: If the file is in a ZIP or RAR format, you might need software like WinZip or WinRAR. Use these tools to fully extract the driver files. Make sure you follow all instructions to get everything you need.
After you download and extract your motherboard drivers, it’s time to install them. This is an important next step.
How to Install Motherboard Drivers
Once you’ve got the drivers ready, it’s time to start installing them. The process could be easy, like just clicking an executable file. Or, you might need to do it manually through the Device Manager. We’ll show you how to do it step by step for a smooth experience.
- First, find the driver package you downloaded. It’s likely a zip or an executable file.
- If it’s a zip, use a file extraction tool to put the files in a folder on your computer.
- Then, check for an executable file (it usually ends with .exe) to begin.
- Double-click the file to start the wizard for installing motherboard drivers.
- Follow the steps the wizard provides. This will probably include agreeing to terms, picking where to install, and hitting “install.”
- But if there’s no executable, you’ll install the drivers by hand via the Device Manager. Go there, find your motherboard’s device, right-click, and choose “Update Driver.”
- In the window, tell your computer you’ll pick the driver. Find the place you put the files.
- Now choose the right driver files and do what the instructions say to finish the manual install.
The steps might change based on who made your motherboard and the drivers you got. Still, following these tips on how to install motherboard drivers should make it simple. If you hit a snag, the manufacturer’s help or some extra support can sort things out.
Stick to these steps, and you can wrap up the motherboard driver installation process smoothly. Should you need more help, the maker or a tech expert is just a message away.
Verifying Successful Installation
After you add the motherboard drivers, it’s key to check if the process worked. This makes sure your system is set up correctly. It’s ready to use all the power of your hardware. We will look at two solid ways to make sure your motherboard drivers installed well.
Checking Device Manager
First, open the Device Manager in Windows. It gives you a full look at all your computer’s hardware and drivers. To check your motherboard drivers in Device Manager, do this:
- Press the Windows key and type “Device Manager” in the search bar.
- Click on the Device Manager app to open it.
- Look for “System devices” or “Other devices”.
- Verify motherboard driver installation by looking for any yellow warning signs or error messages near your motherboard devices.
Testing Installed Drivers
To test the installed motherboard drivers more, check how well your hardware and software work together. This ensures your drivers are working right. They should support your motherboard well.
- Check device manager for drivers to see if the components are seen and working right.
- Use system diagnostics or benchmarking tools to test the drivers and their performance.
- Look for any strange behavior or issues with your software. They might show driver problems.
Following these steps lets you verify motherboard driver installation. It makes sure your system is set to use all its hardware well. Don’t forget, keeping your motherboard drivers up to date and tested helps your system run well and stable in the long run.
Updating Drivers Periodically
Keeping our motherboard drivers up-to-date is very important. It helps our system by making it safer and faster. Manufacturers change the drivers often to keep our computers working well.
It’s a good idea to update our motherboard drivers often. This keeps our system safe, fast, and able to use new hardware. It also fixes any problems we might be having.
Checking for updates on the manufacturer’s website is the best way. When we update our drivers, our computers work even better. We get to use our devices like they’re brand new.
| Reasons to Update Motherboard Drivers | Benefits |
|---|---|
| Security Enhancements | Patch security vulnerabilities, protect system from cyber threats |
| Performance Improvements | Enhance overall speed and responsiveness of the system |
| Hardware Compatibility | Provide support for newer hardware components |
| Bug Fixes | Resolve known issues and improve system stability |
So, updating our drivers really makes a big difference. We get a safer, faster, and better computer. It’s something we definitely should do.
Troubleshooting Common Issues
Having trouble with your motherboard drivers can be frustrating. But don’t worry – we’re here to help. We’ll go through some common problems and how to fix them. This includes uninstalling and reinstalling your motherboard drivers.
Resolving Driver Conflicts
Conflicts with other system drivers are a common issue. They can cause your system to crash or perform poorly. To fix this, follow these steps:
- Press the Windows key + R to open the Device Manager by typing “devmgmt.msc”.
- Look for conflicts in sections like “Display adapters” and “Sound, video and game controllers”.
- Right-click the conflicting driver and choose “Uninstall device”.
- Afterward, restart your computer for Windows to auto-reinstall the driver.
- If the issue isn’t fixed, consider updating or reinstalling your motherboard drivers.
Uninstalling and Reinstalling Drivers
If you’re still having trouble, try uninstalling and reinstalling your motherboard drivers. This often fixes the problem. Here’s what you should do:
- Open the Device Manager to find your motherboard drivers under “System devices”.
- Right-click on the motherboard driver and choose “Uninstall device”.
- Restart your computer and then go to the manufacturer’s website.
- Download and install the latest driver designed for your model.
- Reboot to check if the driver is installed correctly.
By using these steps, you can troubleshoot, fix conflicts, and manage your motherboard drivers. If issues persist, seek help from the manufacturer or a professional.
Conclusion
In this guide, we showed the key steps to set up your motherboard drivers well. You learned how to make your system better by updating key software. Now, your computer can work smoother and stay stable.
We talked about finding your motherboard’s model and getting the latest drivers from the maker’s site. Then, downloading and installing these files was a big part. But that’s not all. It’s also vital to check that they work, fix any issues, and update them regularly.
It’s important to keep your drivers fresh. This helps your computer stay in top shape. By carefully following these steps, you’ll enjoy a better time with your PC. It will run smoothly, making the most of what it can do.