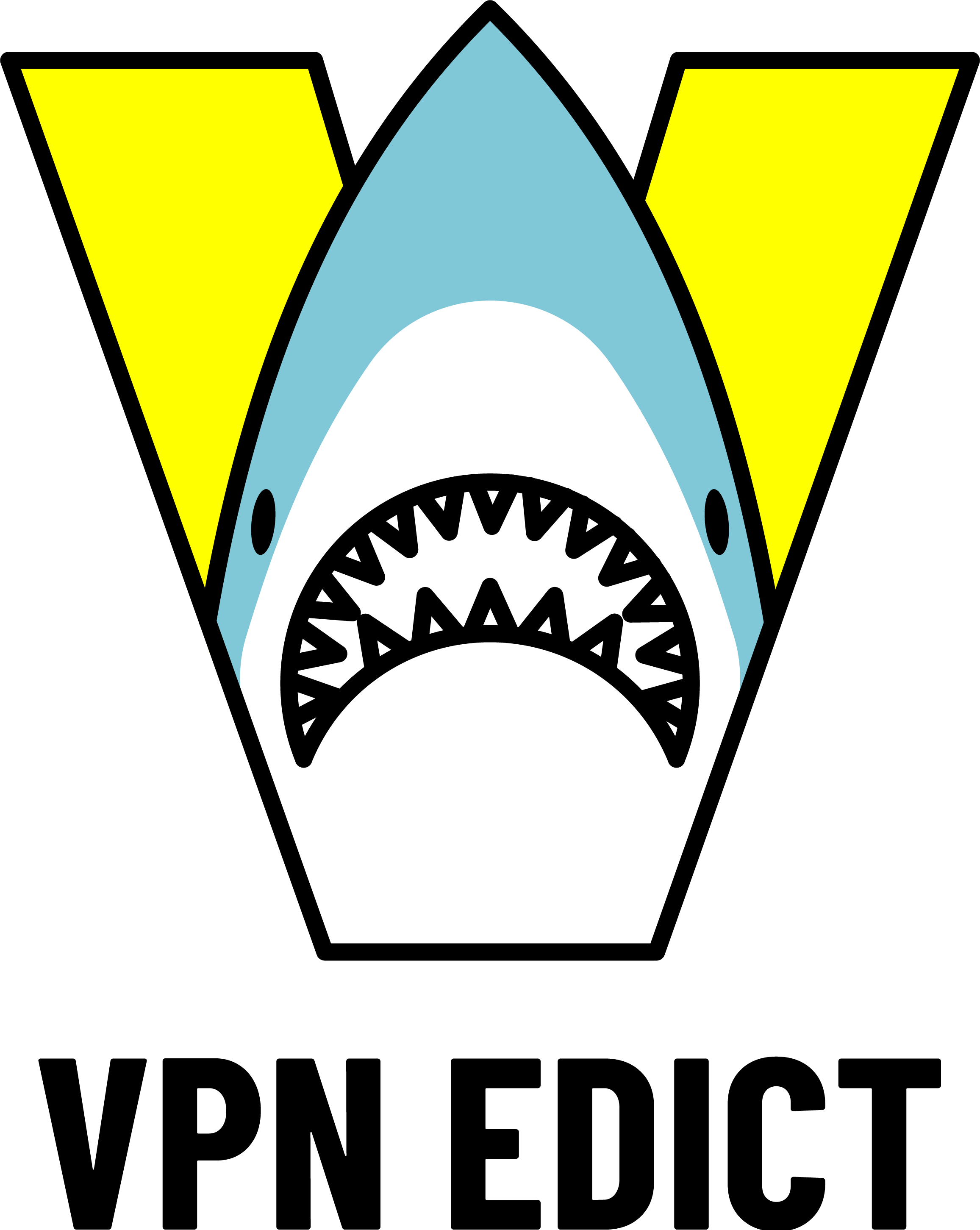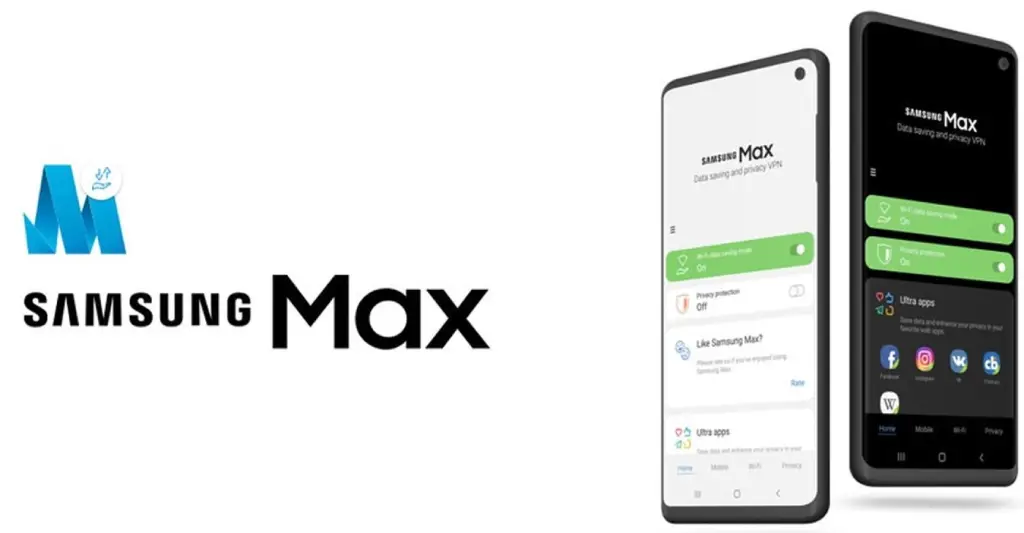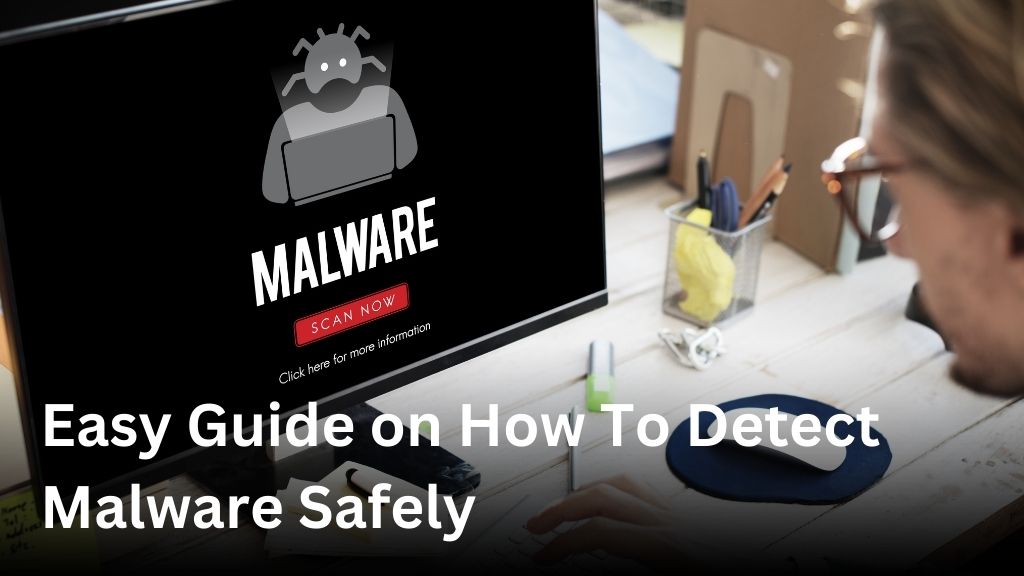How to Update BIOS on Gigabyte Motherboard: Step-by-Step
How to Update BIOS on Gigabyte Motherboard – Keeping your system’s BIOS up-to-date is key for top performance, compatibility, and safety.
This guide will walk you through updating your Gigabyte motherboard’s BIOS. You’ll learn why updating is important, how to troubleshoot, and the best ways to keep your BIOS updated.
Want to unlock new features, fix compatibility issues, or boost security? This guide is here for you. It will show you how to update your Gigabyte motherboard’s BIOS with confidence. Let’s start exploring the world of BIOS updates.
Understanding the Importance of BIOS Updates
The BIOS (Basic Input/Output System) is like the heart of your computer. It turns on your PC and talks to each part inside. It’s the first thing that starts working when you push the power button, making sure everything runs well.
What is BIOS and Why Update It?
The BIOS gets everything ready in your computer. It deals with important parts like the CPU and memory. It also lets the computer’s main software talk to these parts. Sometimes, the BIOS needs updates to work better. These updates fix problems, match new parts, and add cool stuff you can use.
It’s important to update your BIOS from time to time. This keeps your computer safe and working right. Updates fix holes that viruses can sneak through. They also help your computer run more smoothly. Plus, they make sure your computer can use new software and parts well.
Benefits of Keeping Your BIOS Up-to-Date
- Enhanced system stability and reliability
- Improved hardware compatibility, allowing you to use the latest components
- Increased performance and power efficiency
- Patched security vulnerabilities to protect your system from cyber threats
- Access to new features and improvements released by the motherboard manufacturer
Regular BIOS updates keep your computer working its best. They make sure your Gigabyte motherboard is always in top condition. Knowing the value of these updates lets you make the most of your PC without worry.
Preparing for the BIOS Update
Before updating your Gigabyte motherboard’s BIOS, it’s important to prepare. This step-by-step guide will ensure your update goes smoothly. You’ll learn to back up your data, check your BIOS version, and gather needed tools.
Backup Your Data
Backing up your data is the first step before a BIOS update. It means saving all your important files. This step can protect your information from any possible update risks.
Verify Your Current BIOS Version
It’s crucial to know your current BIOS version. This helps find the right update file. You usually find this information in the BIOS setup utility.
Gather the Required Tools
To update your BIOS, you need a few things. These include:
- A USB flash drive with sufficient storage space (at least 8GB is recommended)
- The latest BIOS update file for your Gigabyte motherboard
- A stable internet connection to download the BIOS update file
By preparing your system, updating your BIOS will be smooth. Detailed preparation is the key to successful updates.
Downloading the Latest BIOS Version
It’s key to keep your Gigabyte motherboard’s BIOS current. This helps your system run smoothly and stay stable. To get the latest update, head to the Gigabyte website. Make sure you select the right version for your motherboard.
Finding the Right BIOS Update for Your Gigabyte Motherboard
Here’s how to find the latest BIOS update for your Gigabyte motherboard:
- Go to the Gigabyte website (www.gigabyte.com).
- Find the “Support” section on the site.
- Select “Download” under “Support.”
- Choose your motherboard’s series (like “B550”, “Z690”, etc.) in the Download section.
- Locate your exact motherboard model by its model number or name.
- If you find your motherboard, click the “BIOS” tab to check out available updates.
- Look at the BIOS version numbers and release dates. Find the newest update for your motherboard.
Finding the BIOS update for your Gigabyte motherboard might have small differences. They depend on which specific motherboard you have. But, following the listed steps should give you a good start to the update process.
Creating a Bootable USB Drive
To update your BIOS, you’ll need to boot your computer from a bootable USB drive. It may sound hard, but we will show you how to make the necessary USB. This USB will help you update your Gigabyte motherboard’s BIOS.
Creating a bootable USB drive isn’t too hard. We’ll show you the steps:
- Gather what you need: Grab a USB flash drive with at least 8GB. You also need the BIOS update file for your Gigabyte motherboard.
- Download the utility: Go to the Gigabyte website. Download the utility for updating the BIOS of your specific motherboard model.
- Format your USB: Plug the USB drive into your computer and format it to FAT32. This step makes it work with the BIOS update.
- Copy the needed files: Unzip the downloaded utility. Then, copy the files onto the USB drive.
- Check your setup: Restart your computer and enter the BIOS setup. Make sure the USB drive shows up as a boot option.
After these steps, you’ve got a bootable USB ready. You can use this to update your Gigabyte motherboard’s BIOS. Always check Gigabyte’s instructions for your specific motherboard to make the update go smoothly.
| Step | Action |
|---|---|
| 1 | Get a USB flash drive with at least 8GB and the BIOS update for your Gigabyte motherboard. |
| 2 | Download the update utility for your motherboard model from the Gigabyte website. |
| 3 | Ensure the USB flash drive is formatted as FAT32. |
| 4 | Put the downloaded update utility on the USB drive after extraction. |
| 5 | Check the BIOS setup to see that the USB drive is a bootable option. |
With these steps, you can make a bootable USB for BIOS updates. Always use Gigabyte’s instructions for your motherboard’s model to make the update a success.
Entering the BIOS Setup Utility
To update the BIOS on your Gigabyte motherboard, access the BIOS setup utility first. This lets you change different system settings, including the BIOS version. We will guide you on how to get to the BIOS setup utility on Gigabyte motherboards.
Accessing the BIOS Setup Utility on Gigabyte Motherboards
Getting to the BIOS setup on a Gigabyte motherboard is easy. Just follow these steps:
- Turn on your computer and wait for it to start up.
- When the Gigabyte logo shows, hit the Delete key several times to enter.
- You can also use the F12 key to access the BIOS menu.
- Inside the BIOS setup, move around using the arrow keys and other specific keys.
If you can’t access the BIOS setup, here are some things to try:
- Make sure your keyboard is connected properly.
- Check if the Delete or F12 key works fine.
- See if the BIOS allows access during the boot.
Just follow these steps, and you’ll access the BIOS setup utility on your Gigabyte motherboard. This will let you update the BIOS with ease.

| Key Combination | Function |
|---|---|
| Delete | Enter the BIOS setup utility |
| F12 | Access the BIOS menu during boot |
How to Update BIOS on Gigabyte Motherboard
We’re going to show you how to update your Gigabyte motherboard’s BIOS step-by-step. This guide will help you from picking the right BIOS file to finishing the update. With these steps, you’ll get to use new features and improve your computer’s performance.
- Locate the Correct BIOS File: First, find the BIOS file you need. You can get this from the Gigabyte website or your motherboard’s documents.
- Download the BIOS Update: Head over to Gigabyte’s site and grab the latest BIOS update for your model. Save it in a spot you can find on your computer.
- Create a Bootable USB Drive: Making a USB drive that can boot your computer is next. You’ll need a USB drive with at least 8GB and the BIOS file.
- Enter the BIOS Setup Utility: Restart your computer to access the BIOS setup. The key you press to get there might be different, like Delete or F2.
- Initiate the BIOS Update: In the BIOS setup, find “Update BIOS” or “Q-Flash” and choose the update file from the USB drive. Just follow the prompts on the screen to finish.
- Verify the BIOS Update: To check if the update worked, look at the BIOS version. You can find this under “Information” or “System” in the BIOS setup.
Updating your Gigabyte motherboard’s BIOS is easy if you follow our guide. Just be sure to read the manuals and take care. A bad BIOS update can lead to system issues.
Troubleshooting Common BIOS Update Issues
Updating your Gigabyte motherboard’s BIOS is usually easy. But sometimes, things go wrong. We’ll show you how to handle these problems. This will help you if your BIOS update fails on your Gigabyte system.
Dealing with Failed BIOS Updates
When a BIOS update fails, it can be annoying. But, worry not. There are ways to fix this. Try to restart your system first. It might work okay, and you can try the update again.
If restarting doesn’t help, you might need a BIOS recovery. This uses a second BIOS chip or a special USB drive. Follow Gigabyte’s steps on their site to do this right.
Sometimes, a failed update can make your system ‘bricked,’ or unusable. Then, it’s time to get help. Reach out to Gigabyte or a repair expert for advice.
To prevent these issues, do things carefully. Make sure your power is stable and pick the right BIOS file for your motherboard. Doing this can lower your chances of a failed update.
Verifying the Successful BIOS Update
After updating the BIOS on your Gigabyte motherboard, it’s key to make sure it worked. This ensures you’ve got the latest BIOS firmware running. It also helps dodge any trouble from an unfinished or failed update.
Here’s how to check if the update went well:
- Turn your computer back on and head into the BIOS setup. Accessing the BIOS can differ based on your Gigabyte model. Usually, you press a key (like Delete, F2, or F12) as your computer starts up.
- Once you’re in the BIOS, find the “System Information” or “Main” section. Here, you can see the current BIOS version.
- See if the version you see matches the one you updated to. If they’re the same, your BIOS update was a success.
Another method to check if the BIOS update was successful is by using the Gigabyte BIOS Flash utility. This tool lets you check the BIOS version on your motherboard. To use it, download the utility from the official Gigabyte website. Run it to confirm the BIOS update on gigabyte.
If the updated BIOS version doesn’t match what you see, or if you have problems verifying, solve these issues first. Make sure the update went through okay before you keep using your computer.
Best Practices for Maintaining Your BIOS
Maintaining your motherboard’s BIOS is key for good system health. By keeping your BIOS current, your computer will stay stable. Here are some tips to help you keep your BIOS in great shape.
Set Up Automatic BIOS Updates
It’s simple to set up automatic BIOS updates. Many motherboard makers, like Gigabyte, have tools for this. These tools check and install the newest BIOS. This keeps your system safe and running well.
Regularly Check for BIOS Updates
Remember to check for BIOS updates now and then. Visit the Gigabyte website or the support page for your motherboard. New BIOS versions fix bugs and add features. This keeps your BIOS fresh and your system running smoothly.
Back Up Your Current BIOS
Always back up your BIOS before updating it. If something goes wrong, you can restore your system. Most motherboard utilities let you save your BIOS settings. This is a key step tips for keeping bios up to date.
Follow Manufacturer’s Instructions Carefully
Updating the BIOS requires following directions carefully. Use the instructions from Gigabyte or your motherboard’s maker. This avoids issues that could make your system unbootable.
By using these best practices, you’ll keep your BIOS current. This means your Gigabyte motherboard will work well for a long time.
Conclusion
We’ve shown you the important steps to update the BIOS on your Gigabyte motherboard. We explained why BIOS updates matter and how to solve common issues. This guide has everything you need to keep your system working well.
By updating your BIOS often, your Gigabyte device can work better and be more secure. The BIOS is like the brain of your computer. Keeping it current is key to a healthy and reliable system.
As we wrap up, remember our tips to make updating your BIOS easier. Prepare well and pay attention, and you’ll easily keep your Gigabyte motherboard healthy for years.