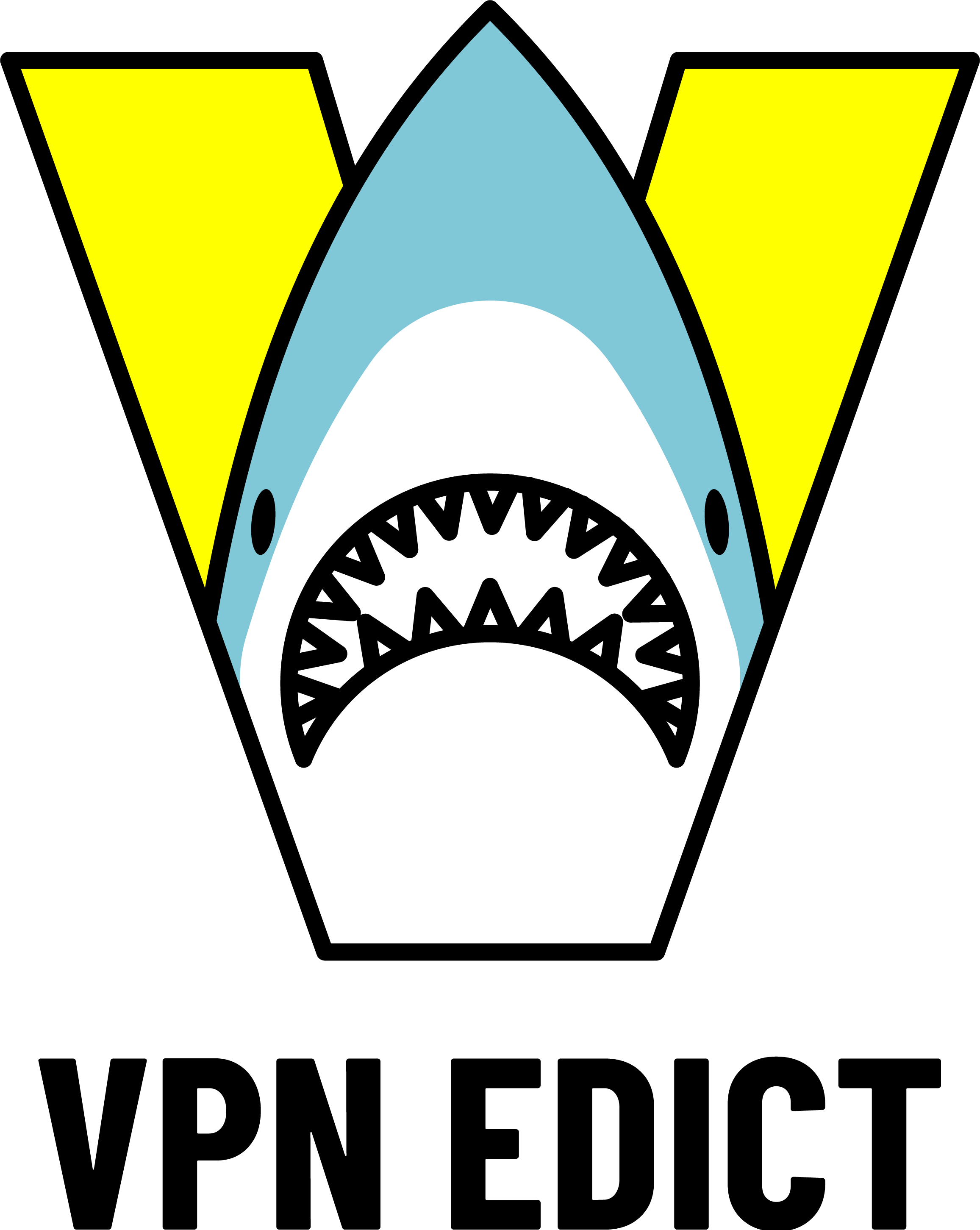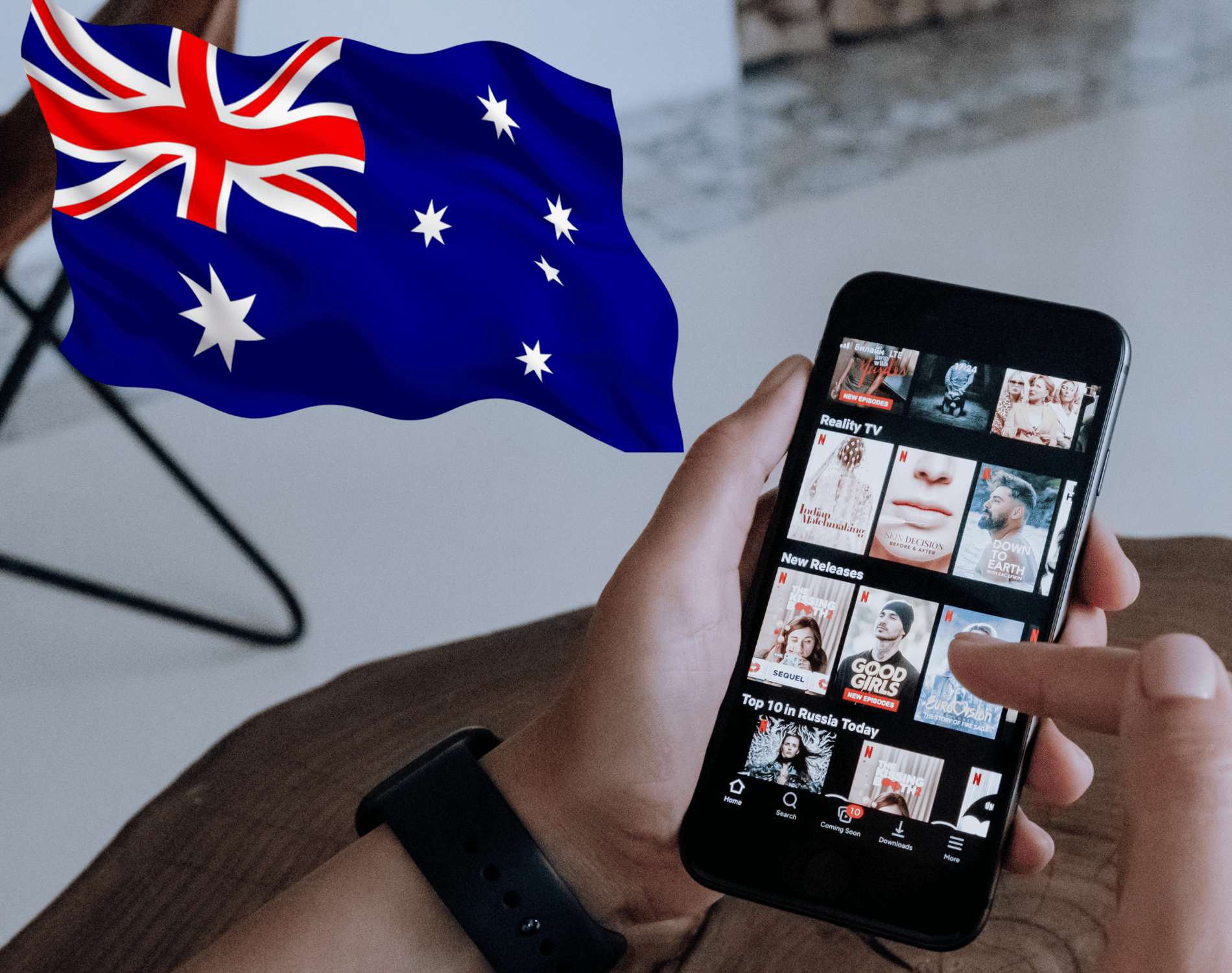How to Update the Motherboard Drivers | PC Guide
This guide will show you how to update your motherboard drivers step by step. Keeping these drivers current is key for your PC’s best performance. It helps with smooth running, preventing issues, and improving your PC’s health.
If you’re dealing with hardware troubles or just want your PC to run better, this is for you. You’ll get all the tips and info to update your motherboard drivers well.
What are Motherboard Drivers and Why Update Them?
Motherboard drivers are like interpreters. They make sure your computer’s main parts, like the CPU, RAM, and hard drives, can talk to each other. By updating these software pieces, your computer can run smoother.
Understanding Motherboard Drivers’ Functionality
Think of motherboard drivers as a bridge. They connect your computer’s brain – the operating system – to its body – the physical parts. This bridge lets your computer understand and use its components. Without them, you’d have a machine that can’t function because the parts wouldn’t understand each other.
These drivers are vital for your system to work correctly. They make sure all your devices, from the mouse to the monitor, can be used by your computer. So, keeping them updated is key to a healthy machine.
Importance of Keeping Drivers Up-to-Date
Why should you update your motherboard drivers? Well, doing so can make your computer better in many ways. For starters, it can lead to a more reliable and stable system. Also, it can help with:
- Improving how well your computer runs
- Making sure all tech parts get along smoothly
- Fixing old issues or software bugs
- Opening up new tech features for you to use
- Making your system safer from cyber threats
Updating your motherboard drivers is wise. It keeps your computer running well and safe. Plus, you’ll get to enjoy new tech benefits. Such as faster performance, more compatibility, and fewer problems.
Preparing to Update Motherboard Drivers
Before you start updating your motherboard drivers, make sure to do a few things first. Check that your internet works well. Back up any data you don’t want to lose. Also, close all your apps. Doing this makes updating safe and smooth.
Here’s a list of things to do before updating your drivers:
- Make sure your internet is working right. You need it to download driver files.
- Back up your data. Save your important files and settings. This keeps them safe in case something goes wrong.
- Close all apps. Stop any software or browsers that are open. This helps avoid problems during updating.
- Look for system updates. Check that your operating system and other software are current.
- Turn off your antivirus. Some security programs might cause issues. Disabling them is a good idea for the update.
If you follow these steps, updating your motherboard drivers will be easier. You’ll lessen the chance of any trouble or hiccups.
| Step | Action |
|---|---|
| 1 | Verify internet connection |
| 2 | Back up important data |
| 3 | Close running applications |
| 4 | Check for system updates |
| 5 | Disable antivirus/security software |
Identifying Your Motherboard Model
It’s key to update your motherboard drivers to keep your computer running well. To do this, you must first know your motherboard’s model. This step is crucial in finding the right drivers for your system.
Checking System Information
Checking your system info is a simple way to find your motherboard model. Here’s a quick guide:
- Start by searching for “System Information” in the Start menu.
- Click on the “Motherboard” entry in the “System Summary” section of the popup. This reveals your motherboard’s model name.
Navigating Manufacturer’s Website
Alternatively, you can find your motherboard model on the manufacturer’s website. Follow these steps:
- Type your manufacturer’s name into your browser. You’ll find this name in the System Information window.
- Search through the site for a tool to look up your motherboard model.
- Enter your computer’s details when prompted. The site will show you the exact motherboard model.
With these directions, figuring out your motherboard’s model is straightforward. This is the first and crucial step in keeping your computer’s drivers updated.
Downloading the Latest Motherboard Drivers
It’s important to have the newest motherboard drivers. This helps your computer work better and stay stable. Here’s how to get the right drivers for your motherboard model.
Locating the Correct Downloads
First, figure out your motherboard model. Then, go to the manufacturer’s website. Look for the support or downloads section there. You can find and download the latest drivers for your motherboard.
To make sure you get the right drivers, keep these tips in mind:
- Search for your specific motherboard make and model. This is important because different models need different drivers.
- Remember to check your operating system. Drivers are made for specific Windows versions.
- If you’re not sure about your motherboard’s details, check with system info tools or Device Manager.
Following these steps, you’ll be able to get the latest motherboard drivers. This will make sure your computer runs its best. Always download drivers from the official site to avoid issues.

| Motherboard Manufacturer | Driver Download Page |
|---|---|
| ASUS | ASUS Support |
| MSI | MSI Support |
| Gigabyte | Gigabyte Support |
| ASRock | ASRock Support |
Just follow these steps to find and download the correct motherboard drivers. This ensures your computer works at its peak performance.
How to Update the Motherboard Drivers
We’re ready to update our motherboard’s drivers with the new files. You might need to run a program or extract files. Then, you can install them yourself or use a tool that does it automatically.
Steps to Update Motherboard Drivers
- First, find the driver setup you downloaded. It’s usually an .exe file or a .zip/.rar file.
- If it’s zipped, unzip the files to a temporary folder on your PC.
- Next, run the .exe file or find the extracted files. You will get installation options for your drivers.
- Just follow the instructions on the screen to update the drivers. You may need to restart your PC.
- After updating, check the Device Manager to see if the drivers are working correctly.
Or, you can let a tool update the drivers for you. These tools scan your PC, find old drivers, and install the new ones automatically.
Verifying Successful Driver Update
After updating, you need to make sure everything went well. Check the Device Manager and test your computer’s parts to be certain.
- In the Device Manager, look for the motherboard’s devices. They should show up without errors or marks, showing the drivers are OK.
- Try out parts like the CPU and storage to confirm they work. This makes sure the new drivers are doing what they should.
These steps will help your computer run smoothly with updated drivers. It’s essential for your hardware to perform at its best.
Manually Installing Motherboard Drivers
Do you like being hands-on? You can manually install motherboard drivers on your computer. This method needs more work. But, it lets you control how drivers are installed. Let’s go through installing your motherboard drivers step by step.
Step-by-Step Instructions
- Look for motherboard driver files. Find them on the maker’s website or your motherboard’s CD.
- Unpack the driver files from the download or CD if needed.
- Go to Device Manager. Right-click the Start menu and pick “Device Manager” to find it.
- Look for the hardware part needing a driver update in Device Manager. This might be the motherboard, a chipset, or a network adapter.
- Right-click on that part. Choose “Update Driver”.
- Choose the manual driver update option in the wizard.
- Guide the update wizard to your driver files. Let it do the update.
- Do this for any other hardware parts that need driver updates.
Manual driver installation tailors the drivers to your computer’s exact hardware. This can fix any compatibility problems. It also makes the motherboard and its parts work better.
| Step | Description |
|---|---|
| 1 | Locate the motherboard driver files from the manufacturer’s website or the CD that came with your motherboard. |
| 2 | Extract the driver files from the downloaded or physical media package. |
| 3 | Navigate to the Device Manager on your computer. |
| 4 | Expand the section for the specific hardware component that requires the motherboard driver update. |
| 5 | Right-click on the component and select “Update Driver”. |
| 6 | In the Update Driver wizard, choose the “Browse my computer for drivers” option. |
| 7 | Point the wizard to the location where you extracted the motherboard driver files, and let it install the updated drivers. |
| 8 | Repeat this process for any other motherboard-related components that need driver updates. |
If you follow these steps, you’ll install the latest motherboard drivers manually. This method lets you handle the installation. It also solves compatibility problems with your hardware.
Using Automatic Driver Update Utilities
Updating motherboard drivers can take a lot of time. But, there’s a way to make this easy. Automatic driver update utilities are here to help. These tools check your computer, find old drivers, and then install the new versions. This happens without you needing to do much. So, your system will always perform well because your motherboard’s drivers stay current.
With an automatic update tool, updating motherboard drivers is quick and simple. You don’t have to search for drivers or worry about how to install them. This convenience saves a lot of effort. It lets you spend more time on tasks you enjoy.
These handy utilities can also check if the new drivers are right for your motherboard. This stops problems before they start. That way, you get a smooth update without any issues.
Using an automatic tool also means your system is less likely to crash or have problems. Those old or wrong drivers won’t cause trouble. Instead, your computer works smoothly and you have a better time using it.
To sum up, automatic driver update utilities are a smart choice. They keep your motherboard healthy and your system running smoothly. This keeps your computer in top shape without much work from you.
Verifying Successful Driver Installation
After you update your motherboard drivers, checking if they work is key. It makes sure your computer runs well. It shows the new drivers are in place without a hitch.
Checking Device Manager
First, click on the Device Manager. Here, you can see all the parts of your computer and their drivers. Look for your motherboard parts. Make sure they are not showing any errors. If they look good, your update probably worked.
Testing Hardware Functionality
Next, test how well your computer’s hardware is doing. Try out things like your CPU, RAM, and graphics card. Also, check other things not built into the computer, connected to the motherboard. They should all work right. You shouldn’t see any problems in how they work together.