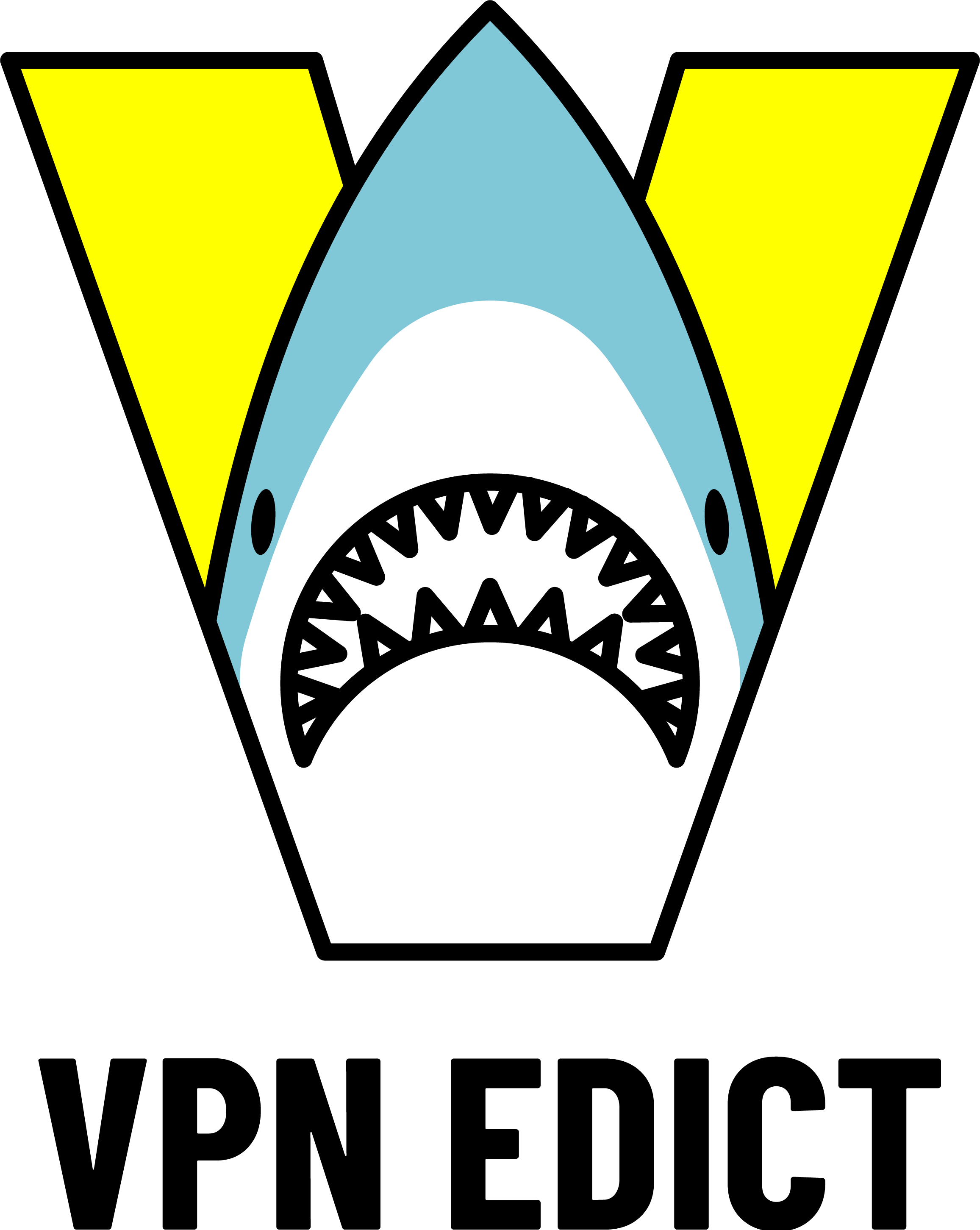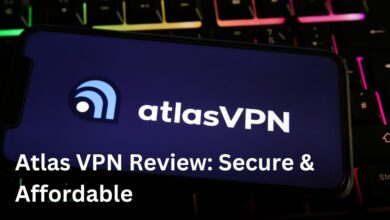In this article, we will explore the concept of Chrome Safe Mode and provide you with a step-by-step guide on how to enable it. If you’ve ever encountered issues with your Google Chrome browser, such as crashes, extensions causing trouble, or settings not working as expected, Chrome Safe Mode can be your go-to solution.
Chrome Safe Mode is a built-in troubleshooting option that allows you to start your browser in a reduced functionality mode. By using Safe Mode, you can easily identify the root cause of any problems and resolve them effectively. Let’s dive deeper into what Chrome Safe Mode is and how you can start using it to enhance your browsing experience.
Why Use Chrome Safe Mode?
In this section, we will explore the reasons why you might want to use Chrome Safe Mode. Using Safe Mode can help troubleshoot various issues such as Chrome not working properly, frequent crashes, or problems caused by extensions or settings. By starting Chrome in Safe Mode, you can isolate these issues and resolve them effectively.
Common Issues Addressed by Chrome Safe Mode
Chrome troubleshooting can be a frustrating experience when faced with issues like Chrome not working, frequent crashes, or conflicts with extensions and settings. Luckily, Chrome Safe Mode provides a solution by allowing you to start the browser with a clean slate, free from extensions and modified settings that could be causing the problem.
- Chrome Not Working: If you’re experiencing issues with Chrome freezing, not launching, or displaying error messages, Safe Mode can help you identify the cause and fix it.
- Chrome Crashes: Frequent crashes can disrupt your browsing experience. By using Safe Mode, you can determine if the crashes are due to problematic extensions or settings.
- Extension Problems: Certain extensions can conflict with the normal functioning of Chrome. Safe Mode allows you to disable extensions temporarily and identify the ones causing issues.
- Settings Conflicts: Modifying Chrome settings can sometimes lead to conflicts that affect the browser’s performance. Safe Mode helps you troubleshoot conflicts by using default settings.
The Benefits of Chrome Safe Mode
By utilizing Chrome Safe Mode, you can experience the following benefits:
- Troubleshooting Efficiency: Starting Chrome in Safe Mode streamlines the troubleshooting process by eliminating unnecessary variables and pinpointing the cause of the issue faster.
- Enhanced Security: Safe Mode ensures a more secure browsing experience by temporarily disabling potentially problematic extensions and custom settings.
- Stability and Performance: Running Chrome in Safe Mode reduces the likelihood of crashes and improves overall performance by removing conflicting extensions or settings.
In the next section, we will provide step-by-step instructions on how to enable Chrome Safe Mode using the Chrome Developer Tools, a straightforward method for troubleshooting and diagnosing issues in your browser.
How to Enable Chrome Safe Mode
In this section, we will provide step-by-step instructions on how to enable Chrome Safe Mode. By following these simple guidelines, you can utilize the powerful Chrome Developer Tools to troubleshoot and diagnose any issues affecting your browsing experience.
Starting Chrome in Safe Mode
- Launch Google Chrome on your device.
- Press the F12 key on your keyboard or right-click anywhere on the page and select Inspect from the context menu. This will open the Chrome Developer Tools panel.
- In the Developer Tools panel, click on the 3 vertical dots icon in the top-right corner to open the Settings menu.
- From the Settings menu, choose More Tools and then select Extensions.
- You will see a checkbox labeled ‘Enable in Safe Mode’ under each extension. Click on this checkbox to enable Safe Mode for all extensions.
- Once you have enabled Safe Mode for all extensions, click on the Reload button to restart Chrome in Safe Mode.
After following these steps, Chrome will restart in Safe Mode, ensuring a secure and streamlined browsing experience. You can now proceed to troubleshoot and identify any issues that may have been affecting your regular browsing sessions.
| Benefits of Chrome Safe Mode | Features |
|---|---|
| 1. Isolates issues with extensions or settings | 1. Security-focused browsing experience |
| 2. Helps resolve crashes and performance problems | 2. Access to essential browser settings |
| 3. Enhances browser stability | 3. Ability to manage and customize Safe Mode extensions |
Exploring Chrome Safe Mode Features
In this section, we will explore the features and benefits of using Chrome Safe Mode. Safe Mode is a powerful tool that can help create a more secure and streamlined browsing experience. Let’s delve into how Safe Mode differs from Chrome’s Incognito mode and discover the specific aspects that make it an invaluable troubleshooting option.
Differentiating Safe Mode from Incognito mode
While both Chrome Safe Mode and Incognito mode provide enhanced privacy and security, they serve distinct purposes. Incognito mode allows users to browse the web without leaving behind a browsing history, cookies, or site data. It is useful when you want to maintain privacy and prevent others from accessing your browsing activity.
On the other hand, Safe Mode focuses on troubleshooting and resolving issues within the browser. It helps identify and rectify problems caused by extensions, settings, or crashes that may be affecting your browsing experience. By starting Chrome in Safe Mode, you can isolate these issues and tackle them effectively.
Customizing Settings and Extensions in Safe Mode
Chrome Safe Mode offers the flexibility to customize various settings and extensions while troubleshooting your browser. This allows you to fine-tune your browsing experience and address specific issues more efficiently.
Here are some important settings and extensions you can customize in Safe Mode:
- Privacy Settings: Adjust privacy settings to control cookies, site data, and permissions.
- Security Settings: Strengthen security measures and protect against potential threats.
- Extension Management: Enable, disable, or remove extensions to identify problematic ones.
- Browser Settings: Modify browser preferences to optimize performance and resolve compatibility issues.
By exploring and leveraging these features within Chrome Safe Mode, you can empower yourself to troubleshoot and enhance your browsing experience more effectively. Keeping your browser running smoothly and securely is crucial for a seamless online journey.
Troubleshooting Common Issues in Chrome Safe Mode
In this section, we will address common issues that users may encounter while using Chrome Safe Mode and provide effective troubleshooting tips to resolve them. Whether you’re experiencing frequent crashes, slow performance, or Chrome not working as expected, these troubleshooting techniques will help enhance your browsing experience while using Chrome Safe Mode.
1. Frequent Crashes: If you’re facing frequent crashes while using Chrome Safe Mode, try the following solutions:
- Disable extensions: Disable all extensions and enable them one by one to identify the problematic extension.
- Clear cache and cookies: Clearing your cache and cookies can eliminate any corrupted data that may be causing crashes.
- Update Chrome: Make sure you’re running the latest version of Chrome as outdated software can contribute to crashes.
2. Slow Performance: If you notice Chrome Safe Mode performing slowly, consider the following troubleshooting steps:
- Close unnecessary tabs: Having multiple tabs open can strain your system resources. Close any tabs you don’t need.
- Disable unnecessary plugins: Disable any unnecessary plugins that may be consuming memory and affecting performance.
- Clear browsing history: Clearing your browsing history can free up disk space and improve performance.
3. Chrome Not Working as Expected: If Chrome isn’t functioning properly in Safe Mode, try these troubleshooting methods:
- Reset Chrome settings: Resetting Chrome to its default settings can resolve conflicts and restore functionality.
- Run malware scans: Malware or viruses can interfere with Chrome’s performance. Run a reputable antivirus or malware scan to remove any threats.
- Reinstall Chrome: If all else fails, uninstall and reinstall Chrome to ensure a clean installation.
By following these troubleshooting techniques, you can effectively address common issues in Chrome Safe Mode and enjoy a smoother, more reliable browsing experience.
Conclusion
Chrome Safe Mode is an invaluable tool for troubleshooting issues in your Chrome browser. By following the steps outlined in this article, you can easily enable Safe Mode and enjoy a secure and streamlined browsing experience. Whether you’re dealing with crashes, extensions, or settings problems, Safe Mode provides a reduced functionality mode to help identify and resolve these issues.
By entering Safe Mode, you can isolate any problematic extensions or settings that may be affecting your browsing experience. This allows you to make necessary adjustments and ensure a smoother performance. Additionally, Safe Mode serves as a safeguard against disruptions and crashes, preventing them from interrupting your online activities.
Embracing the power of Chrome Safe Mode empowers you to take control of your browsing sessions and troubleshoot any issues you may encounter. So next time you’re facing technical difficulties, don’t fret. Simply enable Chrome Safe Mode, follow the steps, and enjoy a hassle-free browsing experience, knowing that you have the tools and knowledge to resolve any issues that may arise.
FAQ
What is Chrome Safe Mode?
Chrome Safe Mode is a troubleshooting option that allows users to start their Google Chrome browser in a reduced functionality mode. It helps identify and resolve issues with extensions, settings, or crashes that may be affecting the browsing experience.
Why should I use Chrome Safe Mode?
Chrome Safe Mode is useful for troubleshooting various issues such as Chrome not working properly, frequent crashes, or problems caused by extensions or settings. By starting Chrome in Safe Mode, you can isolate these issues and resolve them effectively.
How do I enable Chrome Safe Mode?
To enable Chrome Safe Mode, you can start Chrome in Safe Mode using the Chrome Developer Tools. This method allows you to troubleshoot and diagnose issues with your browser. Detailed instructions can be found in our guide on how to start Chrome in Safe Mode.
What are the features of Chrome Safe Mode?
Chrome Safe Mode provides a more secure and streamlined browsing experience. It is different from Chrome’s Incognito mode and allows you to customize important settings and extensions while in Safe Mode.
What common issues can be troubleshooted in Chrome Safe Mode?
Common issues that can be addressed in Chrome Safe Mode include frequent crashes, slow performance, or Chrome not working as expected. We provide troubleshooting tips and solutions for these problems to enhance your overall experience.