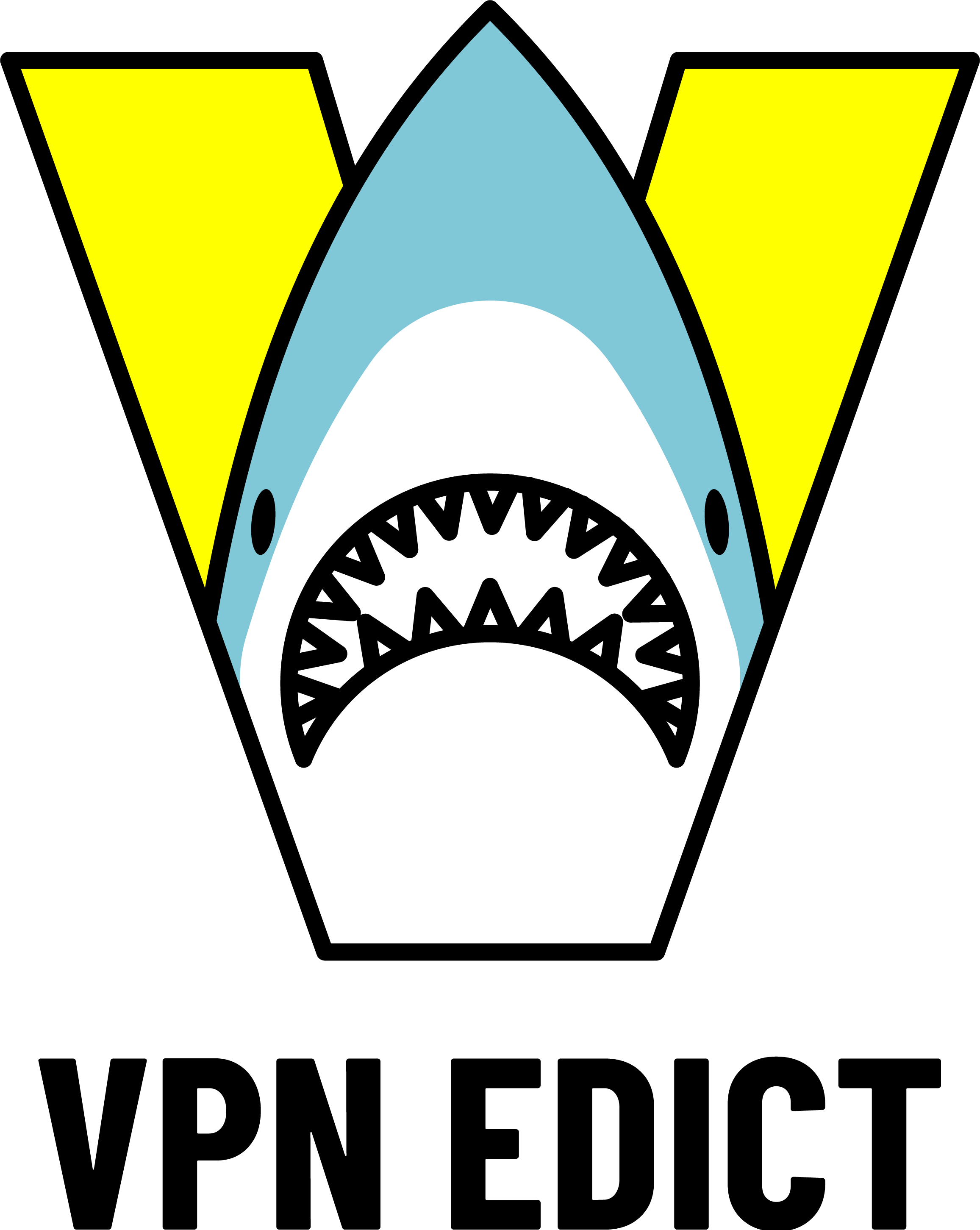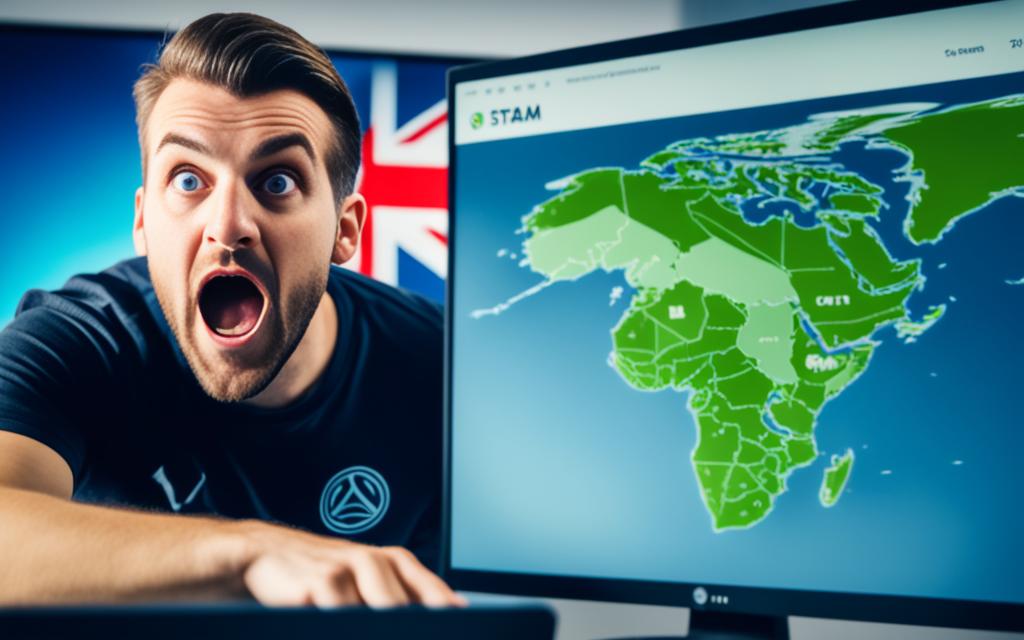How to Update Motherboard Drivers: A Complete Guide
It’s vital to keep your system updated for top performance and compatibility. This guide will show you the process of updating your motherboard drivers. Doing this can help if you’re having issues with compatibility or want your hardware to work better.
We will explain why motherboard drivers are key, how to find the latest updates, and install them right. After reading this, you’ll be ready to update your drivers and fix any problems.
What Are Motherboard Drivers?
Motherboard drivers are important software. They help your computer’s hardware talk to the operating system. This includes the CPU, memory, and storage. Without these drivers, your system may not work right.
Understanding the Importance of Motherboard Drivers
It’s key to keep your motherboard drivers updated. This maintains system stability and boosts performance. Old drivers can cause system crashes and slow down processing.
Common Issues Caused by Outdated Motherboard Drivers
- System instability and frequent crashes
- Reduced computer performance and sluggish responsiveness
- Compatibility problems with newer applications or hardware
- Inability to take advantage of the latest features and enhancements
- Potential security vulnerabilities due to unpatched driver issues
Updating drivers ensures your computer runs smoothly and efficiently. It improves stability and performance. This enhances the overall user experience.
| Benefit | Description |
|---|---|
| Improved System Stability | Updated motherboard drivers help prevent crashes, freezes, and other system instabilities. |
| Enhanced Performance | Newer drivers can unlock improved processing power and efficiency for your hardware. |
| Compatibility Assurance | Updating drivers ensures compatibility with the latest software and hardware releases. |
| Security Enhancements | Driver updates often include patches for known vulnerabilities, improving system security. |
Preparing to Update Motherboard Drivers
Before starting to update your motherboard drivers, there are important steps to follow. Doing this helps keep your data safe and reduces the chance of problems. Getting your system ready well is key to a successful driver update.
Let’s find out what needs to be done before updating your motherboard drivers:
- Back Up Your Data: Begin with a full backup of your files and data. This step ensures your important stuff is safe if any trouble happens during the update.
- Close Running Applications: Next, close all running apps and programs. Doing so avoids conflicts and keeps the update process smooth.
- Ensure Stable Power Supply: It’s vital to have stable power for your system. This prevents problems if there’s a power issue while updating.
- Check for Pending Updates: Also, make sure there are no other updates waiting. Installing these updates first helps avoid trouble later.
- Create a System Restore Point: Lastly, make a system restore point. It’s a good safety net if something goes wrong during the update.
These steps are essential for getting ready to update motherboard drivers risk-free. Following them will help you update with confidence and avoid problems.
Identifying Your Motherboard Model
The first step to updating your motherboard drivers is finding your motherboard model. Knowing this lets you get the right drivers from the maker’s website. Luckily, there are easy ways to find out your motherboard model.
Using System Information Tools
One simple way to figure out your motherboard model is by using system information tools. Windows has a tool called System Information that shows your computer’s hardware info, including the motherboard model. To use it, just search for “System Information” on your computer and open the app.
Checking the Motherboard Documentation
You can also find your motherboard model by looking at your computer or motherboard’s documents. This could be a user manual or a specification sheet. It will have the model number clearly shown. If you don’t have the papers, look online on the manufacturer’s website for a copy.
It’s key to find your motherboard model to update your drivers. Using tools like System Information or checking documents can help. This ensures you get the right drivers, avoiding problems and keeping your system running smoothly.
| Tool | Description |
|---|---|
| Windows System Information | Built-in utility that provides detailed information about your computer’s hardware, including the motherboard model. |
| Manufacturer Documentation | User manuals, specification sheets, or online resources provided by the motherboard manufacturer that list the model number. |

Downloading the Latest Motherboard Drivers
Finding your motherboard model is the first step towards updating its drivers. Go to the manufacturer’s website to get the latest ones. This is important for the best system performance and to avoid problems.
Locating the Manufacturer’s Website
Start by going to the manufacturer’s site. This is where you will find the most reliable updates. Simply search online for your motherboard model name with “website” or “support” at the end.
Navigating the Driver Download Section
Once on their site, find the driver download area. Look in the “Support,” “Downloads,” or “Drivers” section. You might have to pick your specific model from a list or search it.
Check the different drivers available. Make sure to choose the newest ones by looking at the version numbers and dates. Sometimes, there are notes or guides to help you install them.
| Motherboard Manufacturer | Driver Download Section |
|---|---|
| ASUS | https://www.asus.com/support/ |
| MSI | https://www.msi.com/support |
| Gigabyte | https://www.gigabyte.com/Support |
| ASRock | https://www.asrock.com/support/index.asp |
By following these steps, you’ll easily update your motherboard drivers. This will keep your system running smoothly.
How to Update Motherboard Drivers
Updating your motherboard drivers is key to keeping your computer running smoothly. This guide will help you through the process, making it easy and successful.
- Locate the exact model of your motherboard. You can find this in your computer’s system specifications or its user manual.
- Visit your motherboard manufacturer’s website and go to the support or driver download section.
- Find the latest driver that fits your motherboard model. Be sure to download the right one for your operating system.
- After the download, open the installation file. This starts the updating process.
- Just follow the steps on your screen. This might involve accepting a license, picking an install spot, and confirming the update.
- After all this, you may need to restart your computer for the update to work.
By using this guide, updating your motherboard drivers is simple. It helps keep your computer working its best. Remember, it’s important to regularly update your drivers. This keeps your system running smoothly and prevents problems.
Manually Installing Motherboard Drivers
Some driver updates need your help to install them. This guide will show you how to add the drivers yourself. It ensures you update your hardware smoothly and without any issues.
Step-by-Step Guide for Manual Installation
Adding motherboard drivers manually is easy if you know the right steps. Let’s go through these steps together. This way, you’ll avoid any problems.
- Identify your motherboard model: Make sure you know your motherboard’s exact model. You’ll need this info to find the right drivers.
- Download the latest drivers: Go to your motherboard’s maker website. Look for the drivers for your specific model and download them.
- Extract the downloaded driver files: Most downloads are in a compressed folder. Open the folder and extract the files into a new folder on your computer.
- Open the Device Manager: Press the Windows key + R. Type “devmgmt.msc” and press Enter. This opens the Device Manager.
- Locate the motherboard device: Look for “System devices” or “Motherboard” in the Device Manager. Find your motherboard there.
- Update the driver manually: Right-click on your motherboard. Choose “Update driver.” Pick the option to search your computer for the driver. Then, point to the folder where you saved the driver files.
- Install the driver: Follow the steps on your screen to finish installing the drivers.
- Restart your computer: After you’ve installed the drivers, restart your computer. This makes sure everything works correctly.
Use this guide to add new motherboard drivers yourself. It’s a great way to fix issues from old or wrong drivers. Always check your motherboard’s manual or the maker’s website for the newest drivers.
Updating Drivers Using Automatic Tools
Updating motherboard drivers can be done manually or with automatic tools. Automatic tools are available to make this task easier. They find, download, and install the newest drivers for you, keeping your system up-to-date without hassle.
One big plus of automatic tools is the time they save you. They scan for outdated or missing drivers. Then, they get the updates your system needs, all without you having to search for the right files. This means less work for you.
These tools also make sure your system has the best drivers. Old drivers can cause issues like slow performance. By using these auto-updaters, you keep your system at its top form. This is great for your computer’s overall stability.
Options like Driver Easy, DriverFix, and SlimDrivers are out there for you. They come in free and paid versions. The free versions do basic tasks, while the paid ones offer more features.
Using these tools is easy. Just download and install one on your computer. Let it look for driver updates with a system scan. It’ll then show you what needs updating, and you can do it with just a click.
Thanks to these tools, keeping your motherboard drivers current is a breeze. They’re handy whether you’re fixing a specific problem or maintaining your PC’s health. Consider them a key part of your maintenance routine.
Even with the ease of these tools, updating drivers should be done carefully. Always check how updates might affect your system before you install them. This ensures a smooth update process for you.
Verifying Successful Driver Installation
After updating your motherboard drivers, check that it worked. We’ll show you how to find out if any problems were fixed. And we’ll help confirm the right driver is now on your system.
Checking for Resolved Issues
To make sure problems are fixed, watch how your system runs. Look for better stability, more devices working, and if it’s faster. If there are still problems, you may need to update the driver again or get more help.
Confirming Driver Version
To be sure the right version is installed, check the device manager or use tools from the maker. Make sure the version number matches what you downloaded. This way, your system has the newest and best drivers for your motherboard.